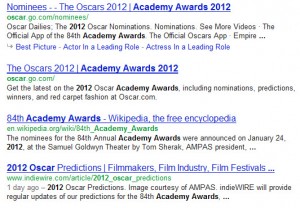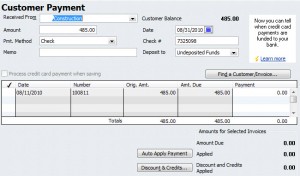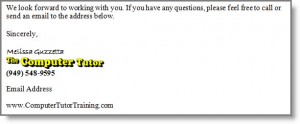When going to a website you have the address for, do you just type it in the Google or Yahoo search box? You are creating more steps and possible confusion for yourself if you are not using the address bar when you have the address.
The address bar is at the top of the window. When you have the address of the website you’re going to, say for example www.Macys.com, go right to it by typing the address in the address bar. (Finish by pressing [Enter].)
You can use a Google or Yahoo search box to get there as well, but it is a SEARCH box that will show you search results first. You will have to locate the link you want in a cluttered screen full of search results.
A Google or Yahoo search box is best used for searching topics – when you don’t know where you need to go to find the information. For example, say you want to find out about the Academy Awards. You don’t have a specific address to go to – just a topic you want to search and explore.
In this Google search of Academy Awards 2012, Google finds 27,800,000 “hits” …
The blue underlined text is a link to that site.
The green text is the address of the site. It can help you decide if it’s one you want to view.
Want to check several of the results without losing the search page? Right-click on the link > Open in New Window. The Search results remain open in the previous window.
Want to find an address or a property? Simply type an address and city in the search box.
Let us know some of your favorite search tips.