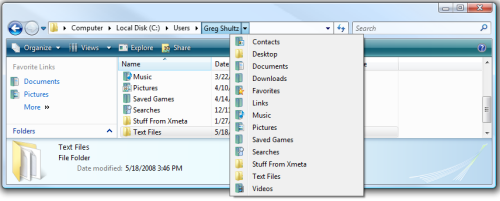As a computer trainer, I work with people at all levels when it comes to computer skills. Whether I am working one-to-one, or in a classroom situation, I ask questions about a student’s experience and goals to help me create a custom training plan.
I also make “quiet” observations that help me quickly assess how well-trained (or not) people are. It is not a judgment of how smart someone is, simply a tool to give me a starting point for helping my clients.
Co-workers or others may be more judgmental about some of the same indicators I use. That gave me the idea to write a post about it. See if any of these apply to you:
- You have no idea which operating system you’re using on your own personal computer.
- You do not know the difference between a right click and left click, or have trouble moving your pointer when you reach the edge of the mouse pad.
- You turn off your computer by simply pressing the power button.
- You do not know the difference between “Windows” and “Office.”
- When using the internet, you do not know the difference between the address bar and the search bar.
- You do not know what it means to minimize or maximize a window.
- You think you must close your current program in order to open something else.
- You use your email program as your permanent storage place for files and pictures you’ve received by email.
- You are unaware that you can scroll down on a website to see more of the page.
- You are clueless when asked to go to your documents or pictures folder.
I know many of my readers are NOT this basic – and may even be giggling at some of these. If you’re not giggling – if you’re tired of being a “computer dummy,” give us a call to schedule training.
Not ready for one-to-one training? The Computer Tutor offers easy-to-follow courseware that we use in our classroom. Many students ask me about the “Dummies®” series. Those books are fine, but we recommend the series called “Teach Yourself Visually.” Most people are visual learners and these books (they offer several topics) are packed full of color illustrations, rather than words, words, words.
Click here to see the Teach Yourself Visually for Microsoft Windows 10.
I’ll provide the answers to these in future posts. Stay tuned!