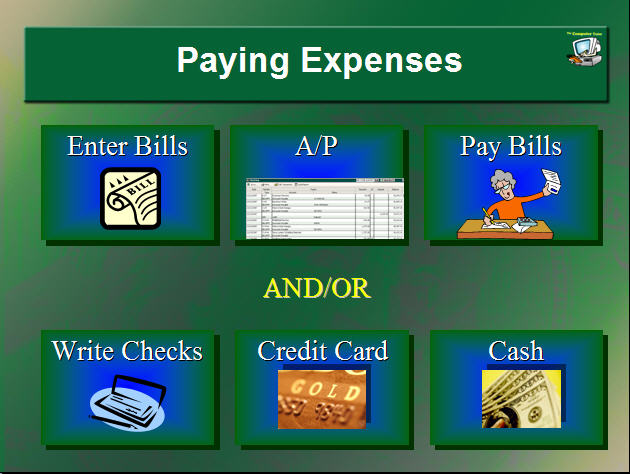Don’t “eyeball” documents or webpages for words you’re looking for. Save yourself time and do a keyword search.
Find Keywords in a Microsoft Office Document (Word, Excel, PowerPoint)
- Home Ribbon > Find & Select (right side of Home tab) > Find. OR CTRL + F is the keyboard way to start a Find.
- Type the word you’re searching for.
- Click on [Find All] for a list of each instance of the word or phrase in your list.
- Press [Esc] or click [Close] to clear the dialog box.
Searching a document will check all pages of the document.
On a website, use the keyboard: CTRL + F
Even on a banking website, you can use CTRL +F to search for a check number.
Do you like learning the shortcuts? Our Microsoft Word Shortcuts “Cheat Sheet” is now available. Click here to learn more.
Why hide a slide?
Slide show presentations can be used over and over again, with minor edits to customize as needed. There may be times when a slide is not necessary or appropriate for a particular presentation, but you don’t want to delete the slide as you may need it for a future presentation. Hiding selected slides temporarily suppresses the slide during the presentation, skipping over it to the next. But don’t worry, you can still see the slide while editing the presentation, and it’s easy to turn on/off. To hide a slide:
- Right-click on the slide to be hidden > Hide Slide.
- To Unhide: right-click > Hide Slide. (It’s an on/off switch).
In PowerPoint 2007, there is also a Hide Slide button on the Slide Show ribbon. When a slide is set to hidden:
- The slide is still visible in the Slide Sorter and Normal views.
- The slide number has a slash through it.
- The slide will not come in to view during a presentation.
If you don’t want the hidden slides to print, make sure to remove the checkmark on Print Hidden Slides from the Options button in Print Preview.
Tags:
hide slides,
PowerPoint
There are several types of hyperlinks you can create in PowerPoint for jumping to other slides, websites, or documents. Here is how you can turn a clipart in to a “button” to jump to another slide.
In this example, I have drawn six rectangles on a slide and inserted a clip art on each one. I applied a hyperlink to each clip art to jump to a specific slide on that topic. 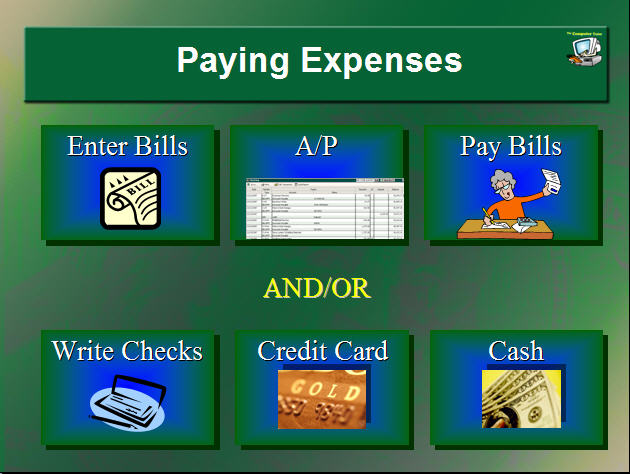
To hyperlink a clip art or drawing object:
- Insert the clip art and place as desired on the slide.
- Right-click on the clipart > Hyperlink…
- Select [Place in this Document].
- Select the slide to jump to when you click on that picture.
Now test the hyperlink by going in to SlideShow view > click on the clipart. You should end up on the slide you selected to jump to.
See you in class!
Have you ever struggled to find just the right word(s) in your
PowerPoint presentation or Word document – and then wondered where
that dusty old thesaurus is?
You can bring up a thesaurus on-the-spot in Word and PowerPoint.
Simply right-click on your existing word and select synonyms> for a
submenu of similar words you can choose from to replace what you have.
Cool beans! (Or chilly legumes, as my thesaurus would say).
Tags:
editing,
Thesaurus